컴퓨터 화면 밝기 조절방법 | 맥북, 윈도우, 모니터 설정

컴퓨터 화면 밝기는 눈 건강과 전반적인 사용 편의성에 큰 영향을 미칩니다. 화면이 너무 어두우면 긴장이 가고, 너무 밝으면 눈이 피로해질 수 있습니다. 하지만 걱정하지 마세요! 이 안내서에서는 맥북, 윈도우, 외부 모니터 설정에 대한 컴퓨터 화면 밝기 조절 방법을 단계별로 안내해 드리겠습니다. 화면 밝기를 최적화하고 눈 건강을 지키도록 하세요!
이 안내서를 통해 다음 사항을 배우게 됩니다.
- 맥북 화면 밝기 조절
- 윈도우 컴퓨터 화면 밝기 조절
- 외부 모니터 화면 밝기 조절
이러한 간단한 단계를 따르면 눈의 스트레스를 줄이고 최적의 시청 경험을 위한 밝기 설정을 쉽게 변경할 수 있습니다. 눈과 컴퓨터 사용을 모두 편안하게 만드세요!
컴퓨터 화면 밝기 조절방법 | 맥북, 윈도우, 모니터 설정
맥북/윈도우 랩톱 밝기 조절법
랩톱 밝기 조절하는 것이 왜 중요할까요? 편안한 시각적 환경을 유지하고 눈의 피로를 최소화하기 위해서는 화면 밝기가 적절해야 합니다. 너무 밝게 하면 눈이 긴장되고 두통이 올 수 있으며, 너무 어둡게 하면 눈을 훈니다.
맥북과 윈도우 랩톱의 밝기를 조절하는 것은 다음과 같이 간단합니다.
- 키보드의 F1 또는 F2 키를 찾으세요. 이 키에는 일반적으로 태양 또는 밝기 기호가 표시되어 있습니다.
- F2를 눌러 밝기를 낮추고 F1를 눌러 밝기를 높이세요.
- 일부 랩톱에는 키보드에 별도의 밝기 조절 키가 있습니다. 일반적으로 이것은 키보드 상단에 위치한 태양 기호 키입니다.
또 다른 방법은 화면 설정 메뉴를 사용하는 것입니다.
- Windows 랩톱의 경우: 시작 메뉴로 이동하고 "설정"을 클릭한 다음 "시스템" 및 "디스플레이"로 이동하여 "밝기 및 색상" 섹션을 찾으세요.
- MacOS 랩톱의 경우: Apple 메뉴를 클릭하고 "시스템 환경설정"을 선택한 다음 "디스플레이"로 이동하여 "밝기" 슬라이더를 찾으세요.
외부 모니터의 밝기도 조절할 수 있습니다.
- 모니터에 물리적인 버튼이 있는 경우 일반적으로 모니터 뒷면 또는 아래쪽에 있습니다. 이러한 버튼을 사용하여 밝기 설정에 액세스하세요.
- 모니터에 내장 소프트웨어가 있는 경우 화면 디스플레이 메뉴를 통해 밝기를 조절할 수 있습니다.
외로운 컴퓨터 환경에서 작업할 때 밝기 수준을 정기적으로 확인하는 것이 좋습니다. 조명 조건이나 주변 환경이 바뀌면 편안하게 보기 위해 밝기를 조절해야 합니다.
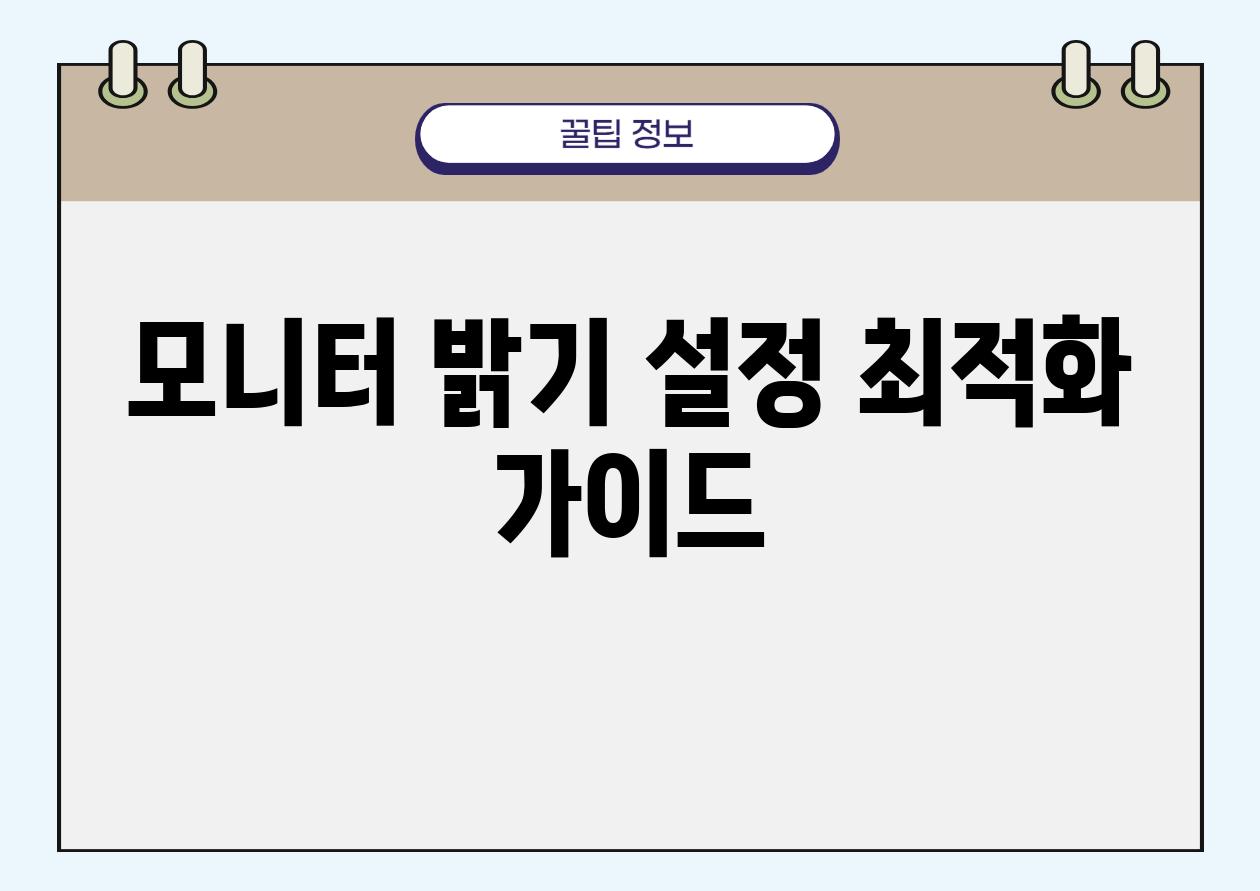
모니터 밝기 설정 최적화 설명서
맥북 밝기 조절
다음 단계에 따라 맥북의 밝기를 조정하세요.- 메뉴 바에서 애플 메뉴를 클릭하세요.
- "시스템 환경설정"을 선택하세요.
- "디스플레이"를 클릭하세요.
- "밝기" 슬라이더를 원하는 밝기로 조정하세요.
윈도우 밝기 조절
다음 단계에 따라 윈도우 PC의 밝기를 조정하세요.- 작업 표시줄에서 알림영역을 클릭하세요.
- "모든 설정"을 클릭하세요.
- "시스템"을 클릭하세요.
- "디스플레이"를 클릭하세요.
- "밝기" 슬라이더를 원하는 밝기로 조정하세요.
모니터 밝기 조절
다음 단계에 따라 외부 모니터의 밝기를 조정하세요.- 모니터의 버튼 또는 조이스틱을 사용하세요.
- "밝기" 또는 "컨트라스트" 메뉴를 찾으세요.
- 적절한 밝기가 될 때까지 버튼을 사용하여 값을 조정하세요.
최적의 밝기 설정 설명서
다음 노하우를 따르면 모니터에 가장 적합한 밝기 설정을 선택할 수 있습니다.
| 주변 조명 | 권장 밝기 | 주의 사항 |
|---|---|---|
| 어둡거나 저녁 | 120-150 nits | 눈 긴장 완화 |
| 흐림한 방 | 200-250 nits | 작업에 적합 |
| 일반적인 사무실 조명 | 300-350 nits | 편안한 시야 |
| 밝은 일광 | 400-500 nits | 창 반사 방지 |
주변 조명 환경을 고려하여 밝기 설정을 조정하는 것이 중요합니다. 어두운 곳에서는 낮은 밝기가 눈 긴장을 줄이는 데 도움이 되는 반면, 밝은 조명에서는 눈부심을 방지하기 위해 높은 밝기가 필요할 수 있습니다.
이 설명서를 따르면 모니터 밝기를 최적화하여 눈 건강과 사용자 경험을 향상시킬 수 있습니다. 맞춤형 설정이 가장 중요하므로 개인적인 선호도와 필요에 가장 적합한 밝기 수준을 찾는 것이 중요합니다.

눈 건강 위한 화면 밝기 팁
"눈의 피로는 현대의 비참함입니다." -오프탈몰로지 정기(Journal of Ophthalmology)
1, 적정한 밝기 설정
- 일반적인 설명서라인: 환경 밝기에 따라 120~140 룩스
- 강한 햇빛: 250~300 룩스
- 저녁 또는 야간: 50~60 룩스
화면 밝기는 눈에 가장 편안하고 주변 환경과 일치하도록 조절해야 합니다.
2, 화면과 눈의 거리 관리
"20-20-20 규칙을 따르세요." -미국 안과 협회(American Academy of Ophthalmology)
20-20-20 규칙: 20분마다 20피트(약 6m) 떨어진 곳을 20초 동안 응시합니다. 이 규칙은 눈의 피로를 예방하는 데 도움이 됩니다.
3, 정기적인 눈 휴식
"눈 건강을 유지하려면 휴식이 필수적입니다." -국립 안과 연구소(National Eye Institute)
5210 규칙: 50분마다 휴식을 취하고 최소 10분 동안 다른 곳을 응시합니다. 이 간단한 휴식이 눈의 건강을 유지하는 데 큰 차이를 만듭니다.
4, 화면 반사 제어
"눈의 건강에 반사는 엄청나게 중요합니다." -미국 안과 옵토메트리 협회(American Academy of Ophthalmology and Optometry)
밝거나 번쩍이는 빛은 화면 반사를 유발하여 눈의 피로로 이어집니다. 안티글레어 화면 보호막이나 커튼 또는 블라인드를 사용하여 반사를 최소화하세요.
5, 블루 라이트 필터 활용
"블루 라이트가 눈에 해로울 수 있다는 데는 과학적 합의가 이루어졌습니다." -세계보건기구(WHO)
전자 기기에서 방출되는 블루 라이트는 수면을 방해하고 눈의 피로를 악화시킬 수 있습니다. 블루 라이트 차단 안경이나 디바이스의 블루 라이트 필터 설정을 사용하여 블루 라이트 노출을 줄이세요.
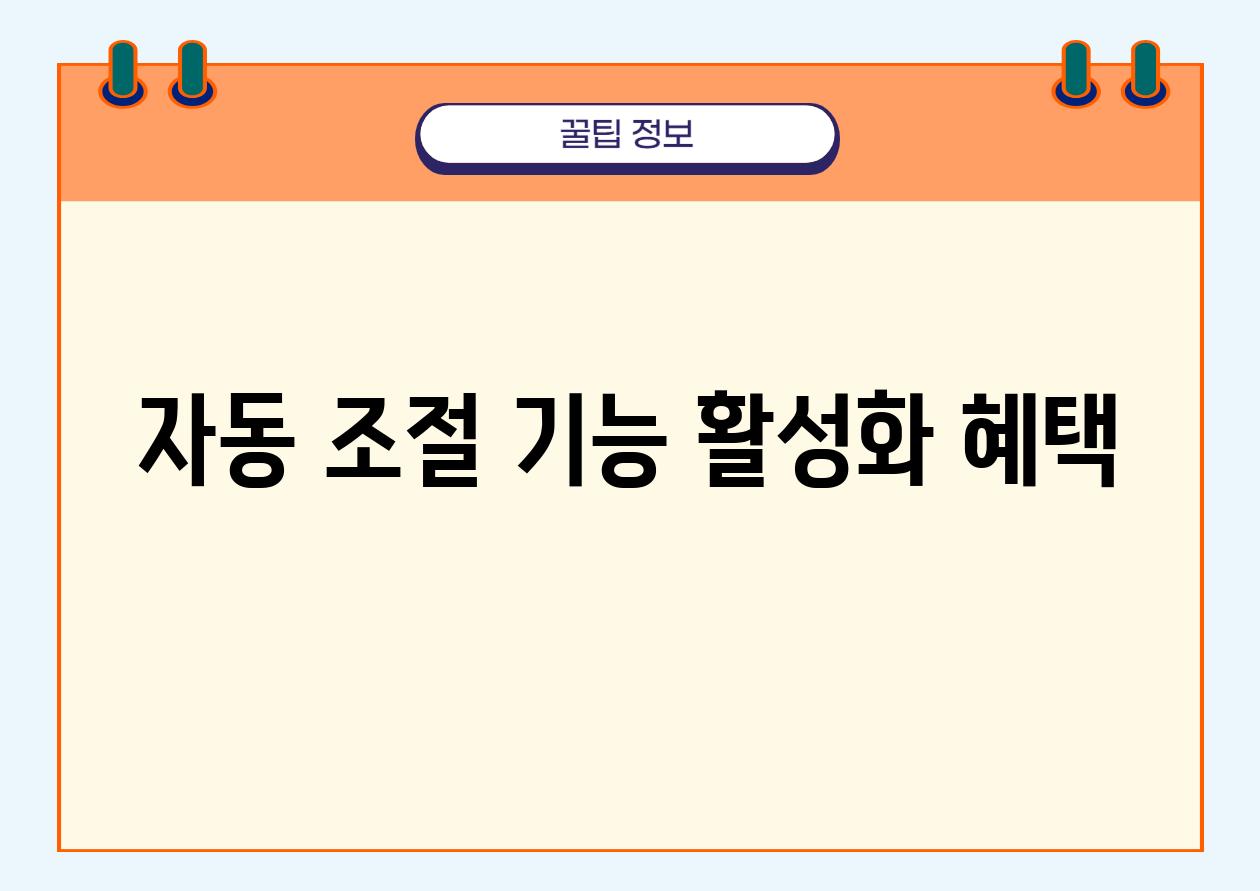
자동 조절 기능 활성화 혜택
눈 건강 유지
- 자동 조절 기능은 밝기를 환경에 따라 조절하여 눈에 가해지는 긴장감을 낮춰줍니다.
- 어두운 곳에서는 화면을 어둡게 조절하여 눈부심을 줄이고, 환한 곳에서는 밝게 조절하여 화면 가시성을 높입니다.
수면의 질 향상
자동 조절 기능은 저녁 시간대에 화면 밝기를 따뜻하고 붉은색 톤으로 조절합니다.
이렇게 하면 수면에 영향을 미치는 블루 라이트 노출을 줄일 수 있어 수면의 질을 향상시킵니다.
에너지 절약
자동 조절 기능은 필요 이상으로 화면을 밝게 조절하지 않도록 조절하여 전력 소비를 줄입니다.
편의성 향상
- 자동 조절 기능은 주변 환경의 변화에 따라 끊임없이 밝기를 조절하기 때문에 사용자가 수동으로 조절할 필요가 없습니다.
- 항상 편안하고 최적의 시청 경험을 알려드려 작업 효율성과 생산성을 향상시킵니다.
맞춤형 밝기 조절
Windows 및 macOS에서는 계획된 시간대에 대한 화면 밝기를 맞춤 설정할 수 있습니다.
이 기능을 사용하면 밤 시간대에는 화면이 적어도 어두워지고 아침 시간대에는 자동으로 밝게 조절됩니다.
건강 상태 모니터링
Apple의 True Tone 디스플레이는 사용자의 건강 상태를 모니터링하는 데 사용할 수 있는 추가 밝기 조절 기능을 알려알려드리겠습니다.
이 기능은 사용자의 체온과 주변 조명 상태에 따라 화면 밝기를 자동으로 조절하여 최적의 시청 환경을 보장합니다.
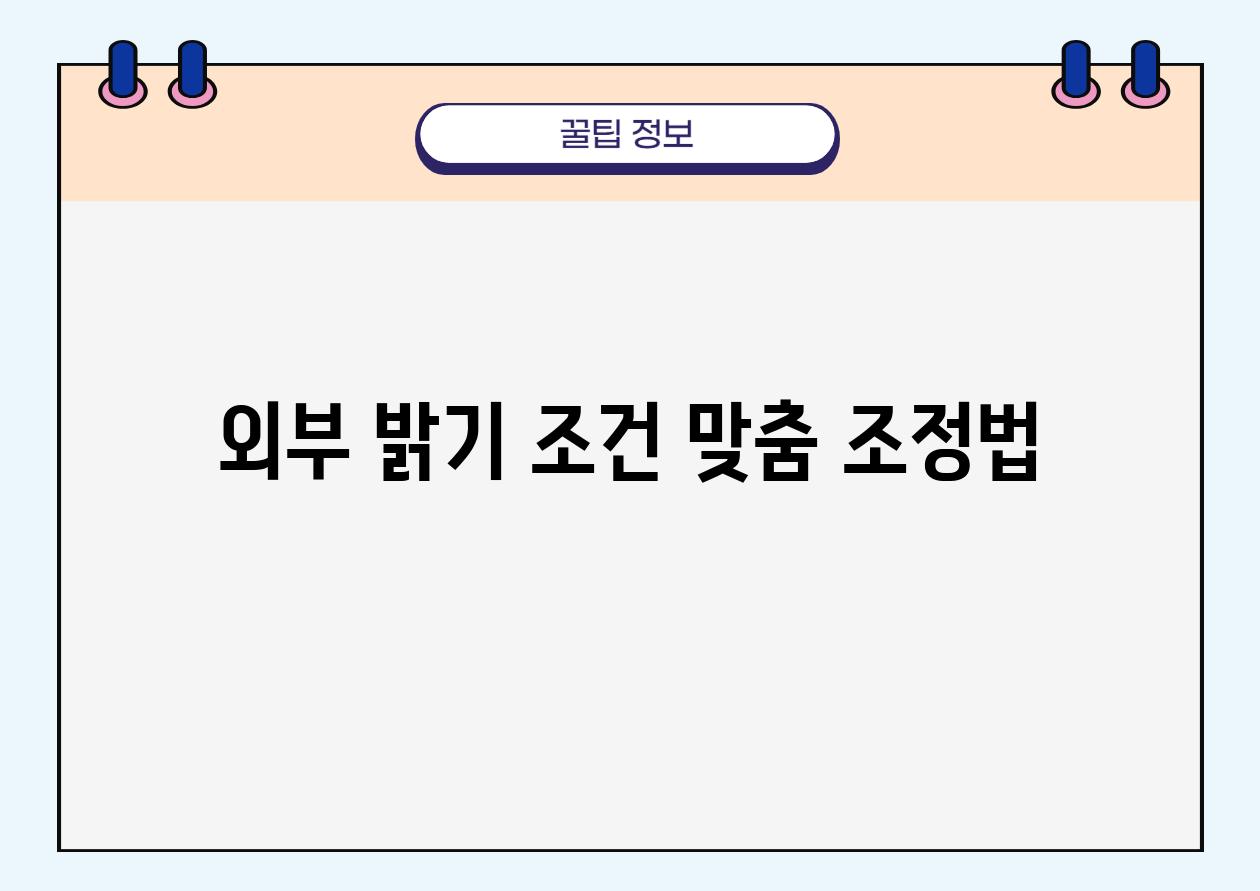
외부 밝기 조건 맞춤 조정법
외부 조명 환경에 따라 컴퓨터 화면 밝기를 최적화하는 것이 중요합니다. 햇빛이 강한 곳에서 너무 어두운 화면은 가시성을 저해하며, 반대로 어두운 방에서 너무 밝은 화면은 눈을 피로하게 합니다.
화면 밝기를 외부 조건에 맞춤 조정하려면 모니터 설정에 액세스하여 밝기 옵션을 찾으세요. 조명 센서가 있는 모니터는 조도에 따라 자동으로 밝기를 조절하여 눈의 피로를 줄여줍니다.
하지만 조명 센서가 없는 모니터의 경우 직접 화면 밝기를 조정해야 합니다. 창문이 없는 어두운 방에서는 밝기 수준을 낮추고, 햇빛이 잘 드는 밝은 방에서는 밝기 수준을 높이세요.
외부 밝기 조건에 맞게 화면 밝기를 주기적으로 조정하면 눈의 건강을 유지하고 화면에서 작업할 때 전반적인 시각적 경험을 향상시킬 수 있습니다.
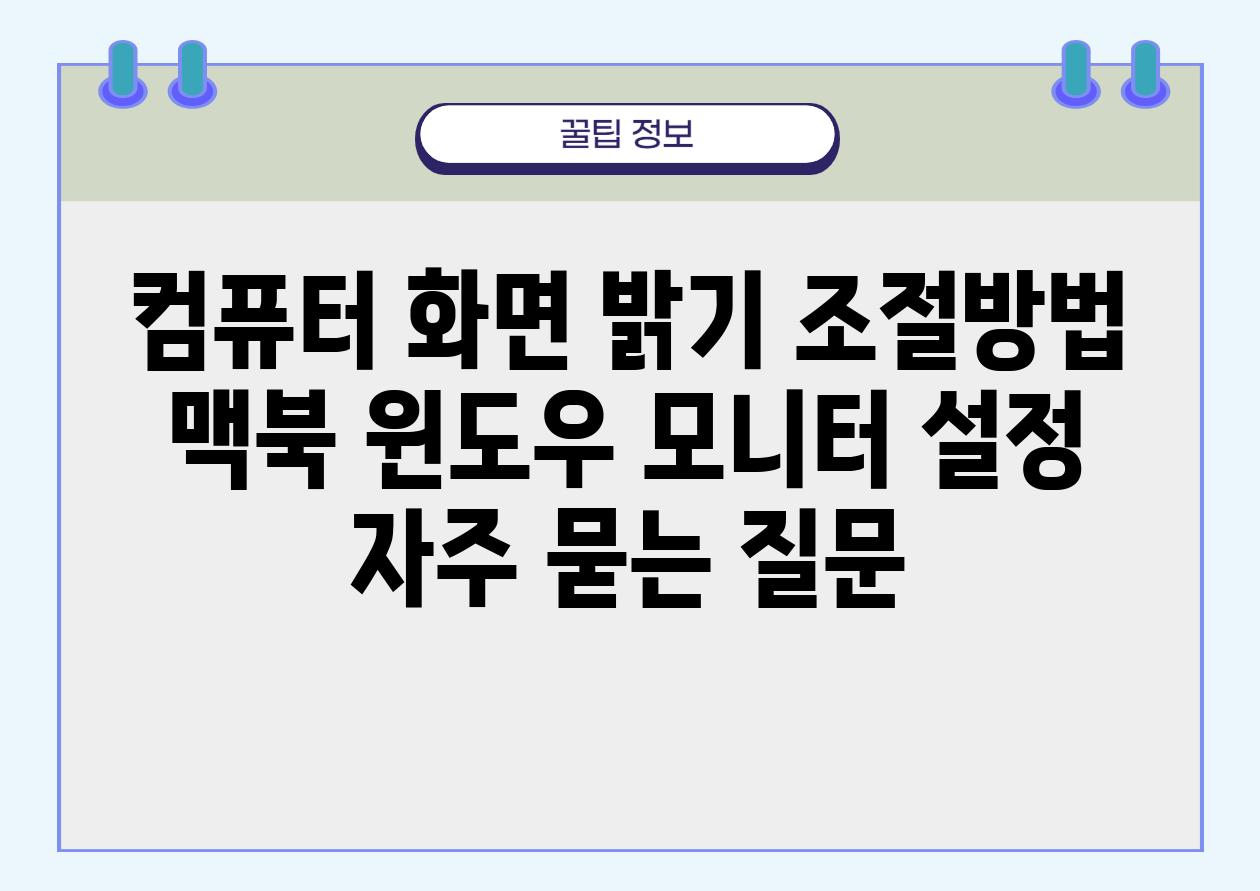
컴퓨터 화면 밝기 조절방법 | 맥북, 윈도우, 모니터 설정 에 대해 자주 묻는 질문 TOP 5
Q. 컴퓨터 화면 밝기 조절방법을 알고 싶은데요.
A. 컴퓨터의 운영체제와 모니터 밝기 조절 방법에 따라 다릅니다. 일반적인 방법은 다음과 같습니다. - 맥북: 키보드의 "밝기 위"와 "밝기 아래" 키 또는 터치바를 사용 - 윈도우: 작업 표시줄에서 "바탕 화면"을 마우스 오른쪽 버튼 클릭 > "디스플레이 설정" > "밝기 조절" 슬라이더 조절 - 모니터: 모니터의 물리적인 버튼 또는 화면 메뉴를 사용
Q. 디스플레이에 알맞은 밝기 설정을 할 수 있나요?
A. 네, 자연 조명 환경과 개인적 선호도를 고려하여 조절하는 것이 좋습니다. 눈 피로와 안경 피로를 최소화하기 위해 주변 밝기와 유사한 수준으로 설정하는 것이 권장됩니다.
Q. 밤에 화면 밝기를 최적화하는 방법은?
A. 눈의 멜라토닌 생성을 방해하지 않도록 밤에는 화면 밝기를 낮추는 것이 좋습니다. 블루 라이트 차단 기능을 활성화하고 야간 모드를 사용하는 것도 도움이 될 수 있습니다.
Q. 제 노트북 화면이 터치되지 않는데 밝기를 조절할 수 있나요?
A. 노트북 대부분에 물리적인 밝기 조절 키가 있습니다. 일반적으로 "Fn" 키와 함께 "F1" 또는 "F2" 키에 위치합니다. 키보드 단축키가 없는 경우 제조업체 제공 소프트웨어 또는 운영체제 설정을 통해 조절할 수 있습니다.
Q. 모니터의 밝기를 조절하려는데 어떻게 하나요?
A. 모니터 설정에 액세스하여 밝기를 조절할 수 있습니다. 일반적으로 모니터 하단 또는 측면에 있는 버튼을 누르면 메뉴가 나타납니다. 메뉴에서 "밝기" 또는 "조절" 옵션을 찾아 슬라이더 또는 버튼을 사용하여 밝기를 변경할 수 있습니다.
Related Photos









'오늘도 팁' 카테고리의 다른 글
| **컴퓨터 원격조정| 간편한 단계별 가이드** | 리모트 데스크톱, 원격 접속, 팀 협업 (0) | 2024.06.28 |
|---|---|
| 겨울철 운동의 필수 조건, 체온유지와 영양소 섭취법 | 겨울 운동, 체온유지, 영양 섭취 (0) | 2024.06.28 |
| 검색어| 여름 휴가에 숙박 시설을 예약하는 팁 (0) | 2024.06.27 |
| "장마철에도 옷장을 건조하게! 궁극의 제습기 구매 가이드" (0) | 2024.06.27 |
| "병적증명서 발급하기 - 동사무소, 정부24, 온라인 방법 | 증명서 발급 가이드" (0) | 2024.06.27 |




댓글